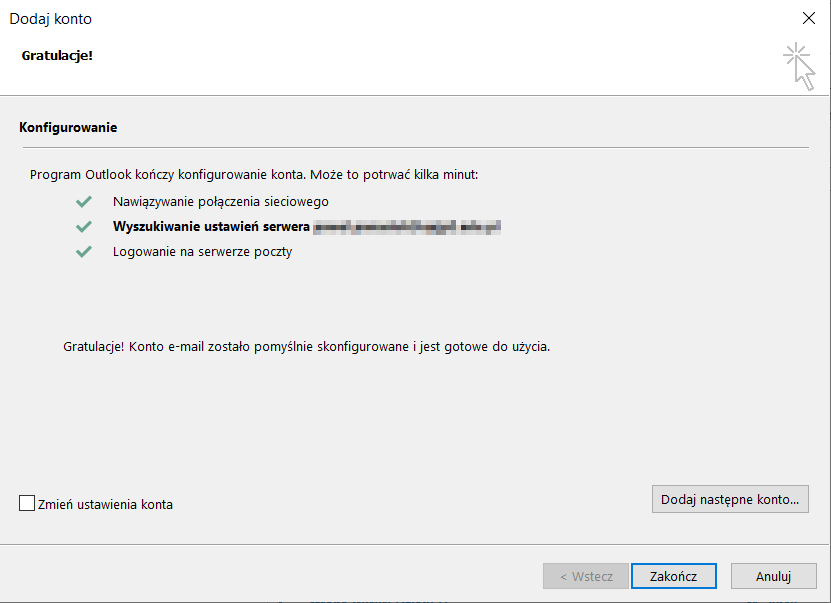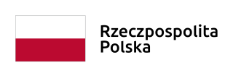Outlook (poczta e-mail)
Jak skonfigurować klienta pocztowego (Outlook 2013)?
A. KONFIGURACJA KLIENTA BEZ ŻADNEJ SKRZYNKI
B. KONFIGURACJA W KLIENCIE KOLEJNEJ SKRZYNKI
Część A - konfiguracja klienta bez żadnej skrzynki
Uruchom program i daj Dalej. (Jeśli posiadasz już skonfigurowaną skrzynkę kliknij TUTAJ)
Na kolejnym ekranie zaznacz Tak i daj Dalej.
C. KONFIGURACJA AUTOMATYCZNA (zalecane)
D. KONFIGURACJA RĘCZNA (jeśli automatyczna nie zadziała)
Część B - konfiguracja w kliencie kolejnej skrzynki
Po uruchomieniu klienta, wejdź w Plik.
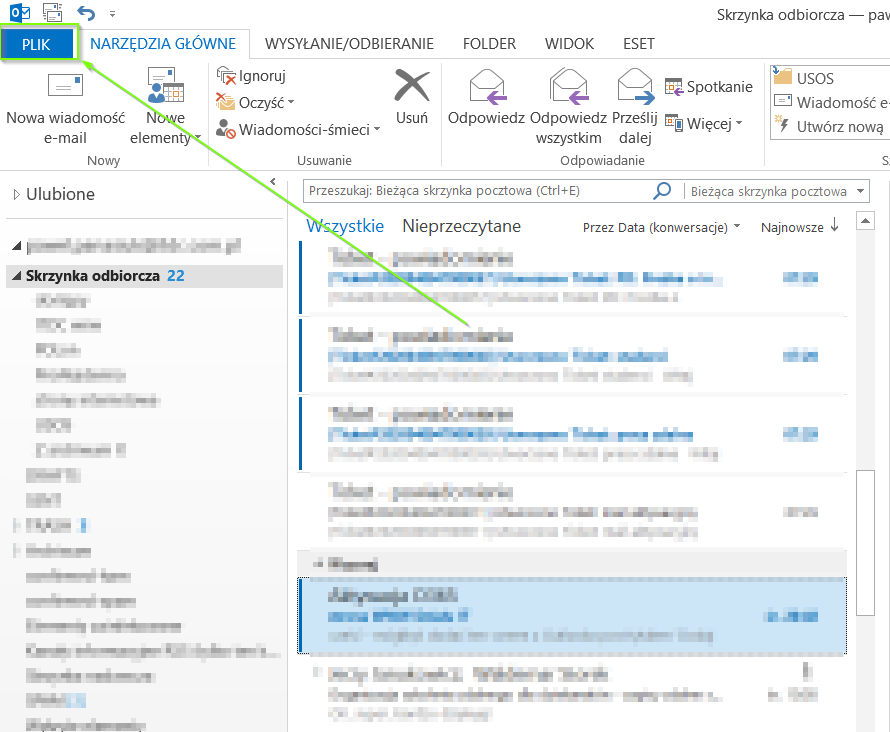
W części Informacje kliknij Dodaj konto.
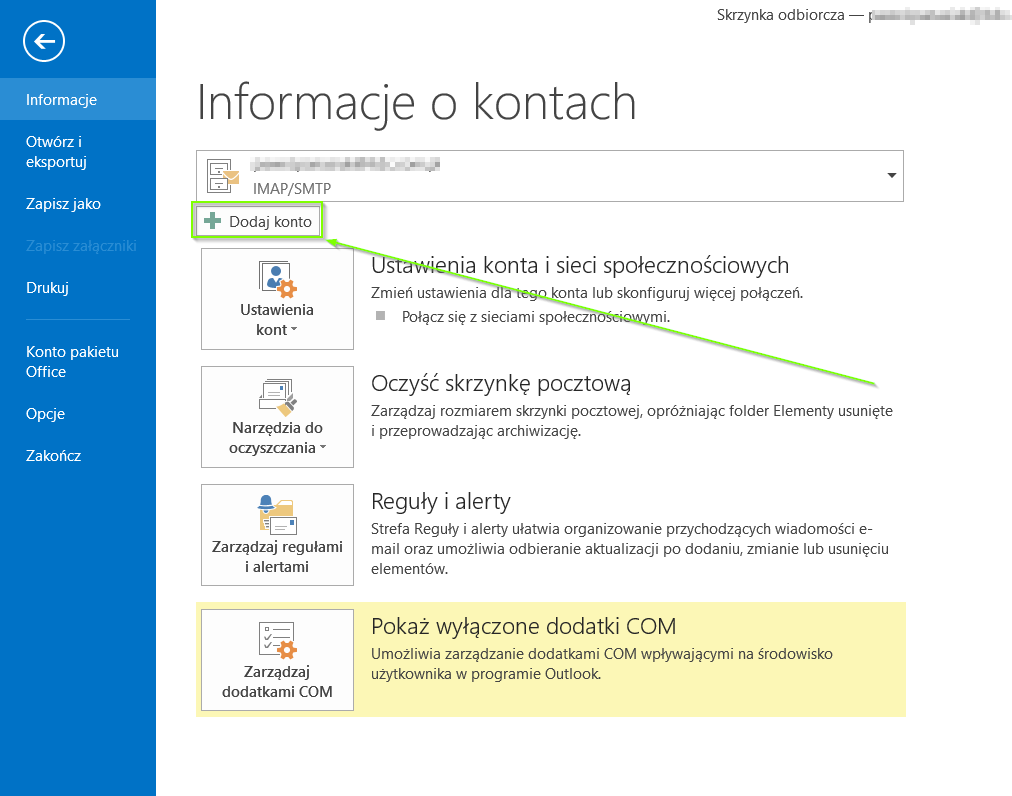
C. KONFIGURACJA AUTOMATYCZNA (zalecane)
D. KONFIGURACJA RĘCZNA (jeśli automatyczna nie zadziała)
Część C - konfiguracja automatyczna
Uzupełnij pola Imię i nazwisko, Adres e-mail (imie.nazwisko@upjp2.edu.pl), Hasło oraz Wpisz ponownie hasło i daj Dalej.
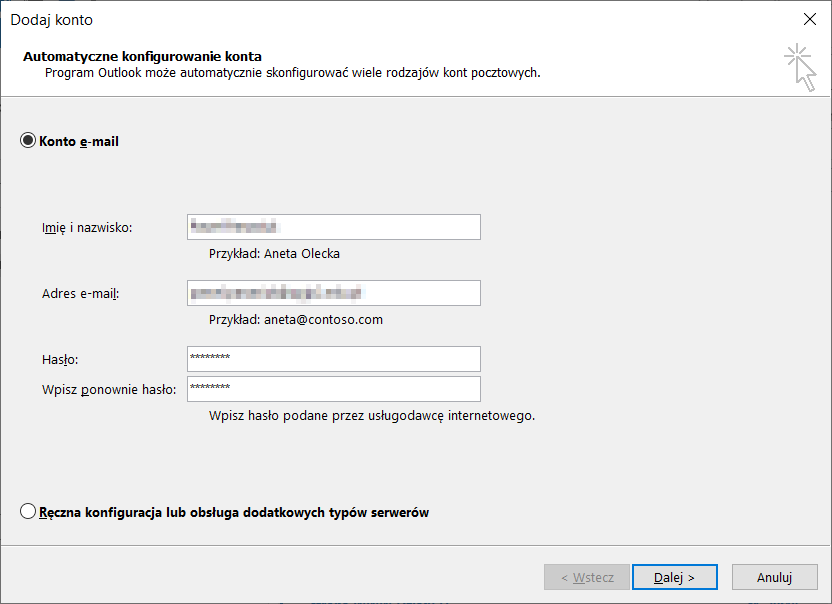
Program będzie pobierać ustawienia z serwera, zajmie to chwilę. Teraz po pokazaniu się komunikatu "Gratulacje! Konto e-mail zostało pomyślnie skonfigurowane i jest gotowe do użycia" można kliknąć Zakończ.