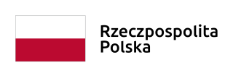Teams
Jak prowadzić zajęcia (wersja dla prowadzących)?
0. Jeśli to twoje pierwsze logowanie, pamiętaj, żeby najpierw dokonać logowania przez przeglądarkę. WIęcej tutaj.
1. Wejdź na stronę https://teams.microsoft.com/downloads i pobierz oprogramowanie Teams.
2. Uruchom instalacje i postępuj wedługnawigatora instalacji akceptując zgody i poświadczenia.
3. Po poprawnej instalacji na twoim komputerze pojawi się ikona aplikacji(jeżeli nie możesz jej znaleźć użyj lupy w lewym dolnym rogu ekranu wpisując frazę „teams”).
4. Kliknij ikonę, aby uruchomić program.
5. Zaloguj się swoim adresem w domenie upjp2.edu.pl (imie.nazwisko@upjp2.edu.pl).
6. Po wejściu znajdź ikonkę Zespoły (na komputerze powinny być na pasku z lewej strony jako 3 piktogram).
7. Użyj przycisku Dołącz do zespołu lub Utwórz zespół.
8. Pojawiają się dwie opcje Utwórz zespół lub Dołącz.
9. Kliknij Utwórz zespół.
10. Pojawia się okno, w którym należy uzupełnić potrzebne informacje.
WAŻNE!!! W pole Nazwa zespołu wpisujmy np: Nazwę przedmiotu, Imię i Nazwisko prowadzącego, nazwę grupy. Nazwę przedmiotu i nazwę grupy najlepiej przepisać z USOS – chodzi o to żeby studenci nie mieli problemu z odnalezieniem przygotowanych dla nich zespołów, najlepiej więc żeby nazwy zespołów odpowiadały nazwą przedmiotów i grup w USOS.
11. Pojawia się okno z opcją dodania uczestników. Można ich dodać samodzielnie wyszukując maile studentów/doktorantów (imię.nazwisko@student.upjp2.edu.pl/imię.nazwisko@doktorant.upjp2.edu.pl - bez polskich znaków), lub pominąć ten krok i wysłać link (pkt. 12) do stworzonego zespołu, korzystając z mechanizmu Wysyłania maili w USOSweb.
12. Aby pobrać link do utworzonego zespołu: kliknij na utworzony zespółnastępnie trzy kropki „ … „ i z menu wybierz pobierz link zespołu. Skopiowany link należy wysłać odpowiednim studentom. Studenci korzystając z linku sami będą mogli dołączyć do wcześniej utworzonego zespołu.
13. Aby uruchomić zajęcia/ wykład kliknij obrazek kamery u dołu ekranu.
14. Zacznie się transmisja i studenci będą mogli do niej dołączyć. Najlepiej zaplanować transmisje zgodnie z normalnym planem zajęć na uczelni.
15. Aplikacja Teams umożliwia również prezentowanie studentom dowolnego okna z komputera (np. prezentacji lub filmu) z równoczesnym komentarzem na żywo prowadzącego. W tym celu należy wybrać ikonę udostępniania okna i wskazać co chcemy wyświetlić na komputerach studentów.
16. Aby zakończyć udostępnianie zasobów należy kliknąć ikonę zakończenia udostępniania:
17. Aby rozpocząć czat zbiorowy:
18. Aby zakończyć zajęcia: