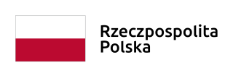Teams
Jak zacząć przygodę (wersja studencka)?
0. Jeśli to twoje pierwsze logowanie, pamiętaj, żeby najpierw dokonać logowania przez przeglądarkę. WIęcej tutaj.
1. Wejdź na stronę https://teams.microsoft.com/downloads i pobierz oprogramowanie.
2. Uruchom instalacje i postępuj według nawigatora instalacji akceptując zgody i poświadczenia.
3. Po poprawnej instalacji na twoim komputerze pojawi się ikona aplikacji (jeżeli nie możesz jej znaleźć użyj lupy w lewym dolnym rogu ekranu wpisując frazę „teams”).
4. Kliknij ikonę aby uruchomić.
5. Wpisz maila i kliknij Enter.
6. Wpisz hasło i zatwierdź.
7. Po wejściu znajdź ikonkę Zespół (na komputerze powinny być na pasku z lewej strony jako 3 piktogram).
8. Wybierz odpowiedzenie spotkanie (wykład /zajęcia /szkolenie itp.)
9. W panelu główny na ekranie wyświetli się, podświetlony na inny kolor, panel z napisem Trwające spotkanie oraz przycisk Dołącz.
10. Kliknij Dołącz.
11. Wyświetli się okno z informacją Dołącz teraz oraz ustawieniami preferencji kamery mikrofonu oraz głośników (ustaw według zaleceń prowadzącego).
12. Kliknij Dołącz teraz.
13. Na ekranie zobaczysz trwające spotkanie w formie podglądu z kamery prowadzącego lub udostępnione przez niego materiały.
14. Aby uruchomić czat kliknij w ikonę dymku rozmowy.
15. Pamiętaj aby na koniec rozłączyć się z zajęciami.
Życzymy udanej i owocnej nauki!